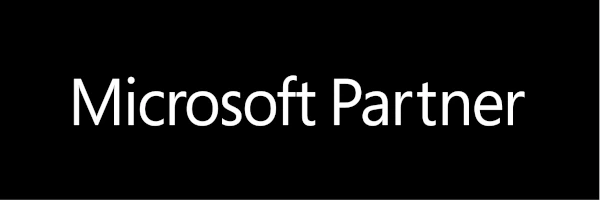Setting Up Your Email Account in Outlook: The Classic Way
This guide will walk you through the traditional method of configuring your email account in Microsoft Outlook. While modern methods often involve simplified setups, the manual process can be helpful for troubleshooting or specific configurations.
Go to your Control Panel. In the Search box type Mail and click on the Mail (Microsoft Outlook) result.

Click on Email Accounts.

In the Email Accounts tab, click New.
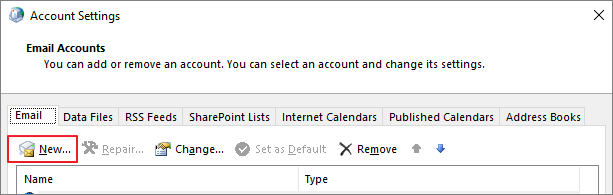
Select Manual setup or additional server types and click Next.

Choose POP or IMAP and click Next.

Enter all your Account Information.
User Information
Your Name: Your full name.
Email Address: Your full email address.
Server Information
Account Type: Choose POP3 or IMAP.
POP3: Downloads emails to your computer and removes them from the server.
IMAP: Synchronizes emails across multiple devices.
For most users, IMAP is recommended but please note that email in IMAP will contribute to your overall hosting disk space.
Incoming mail server: Your incoming mail server address (usually mail.yourdomain.co.za).
Outgoing mail server (SMTP): Your outgoing mail server address (usually mail.yourdomain.co.za).
Logon Information
Username: Enter your email address.
Password: Enter your password.
Click on More Settings.
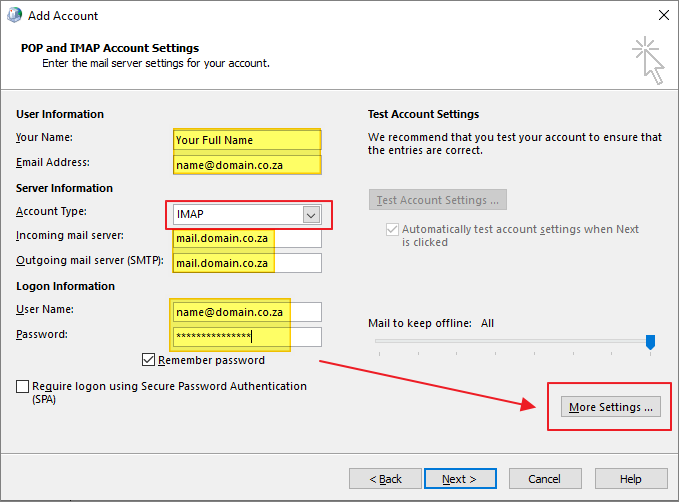
In the Outgoing Server tab, check My outgoing server (SMTP) requires authentication.
Ensure Use same settings as my incoming mail server is selected.

In the Advanced tab, change the Outgoing server (SMTP) port to 587.
Leave the other defaults as they are.
Click OK.
Note: Secure SSL/TLS Settings (Recommended)
IMAP Port: 993
SMTP Port: 465
Change encryped Connection for both to SSL.

Click on Next (for IMAP) or Test Account Settings (for POP).
Ensure all tests are successful and click Close.

Finish the prompts to complete the setup.
Open Outlook and your mail should appear.
View Video Instructions
Should you require additional IT support at a rate of R 500/hour, please contact us.